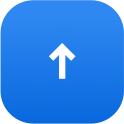
Stops is the ultimate way to share locations. Below, you'll learn then many ways you can share locations inside and outside of the app.
Yes. You can share any stop that you create outside of the application.
- Tap on the Share button on any stop.
- Then tap on the external-share button. This will generate an external link.
- Share the link to your stop with anyone via email or any social network.
Remember – even if someone doesn’t have the Stops app installed, they will still be able to access the stop via their web browser. If someone does have Stops installed on their device, then the stop will open up inside the app.
To find and share your QR code:
- Go the My area (far right icon on the main navigation)
- Click on the “…” at the top right of the screen.
- Click My QR.
- Use the download or Share icons at the bottom of the screen.
to share a complete map of your Stops, simply:
- Go to My mode (bottom navigation – icon to the far right) and then tap on the “…” at the top right of the screen.
- Select My Map
- From the Stops’ list, click on “…”
- Click either Copy Link or Share via to share outside the app.
There are many ways to share Stops with your friends. And best of all, they don’t need the app already installed on their phone.
Share our website. https://stops.com
Invite Friends via the App. Open the app and click on the bottom left icon on the navigation bar. This opens up the Feed. At the top left of the screen, click on the icon that has a + sign. Here you have multiple options to invite people to Stops:
- Search for friends – Search for friends who might already inside the app.
- Subscribe contacts – Allows Stops to scan your Contacts list and reveal back users who are already inside the app
- Invite friends via Whatsapp
- Invite friends by email
- Invite friends by SMS.
Share your user page. Open the My section of the app. Click on the Share button on the top right corner of the screen.
Share another user’s page. When visiting someone’s Wall, click on the 3 dots on the top right of the screen and click the Copy link or Share buttons. For example, if you want to share a link to Where: https://l.stops.com/user/1970
Share a stop. Open any stop and click the share button on the bottom navigation bar.
Share a collection. Go to your My section and click on Collections. Swipe left on the Collection that you want to share and and tap on Share. Note: You can even share a collection outside the app!
Invite someone to a public Cube. Create a “public cube.” After you’ve clicked Save, go back to the Settings area of the cube and copy/paste the Cube’s link. Once you have sent the link to your friend, they will find a way to download the product and join your Cube.
To share a stop:
- Open your stop.
- Click on the share icon on the bottom navigation.
- Choose whether to share it to yourself, with another Stops user, multiple Stops users, or share it outside the app.
Tip: You can also left-swipe on stop in a Results List and share it that way too!
To share a Collection:
- Go to your My area
- Tap on the folder icon on the top left of the screen
- Select Collections
- Pick which collection you wish to share. Either long tap on the collection or click on the “…” option.
- Next, choose whether you want to share inside the app via Cubes or outside the app.
Yes. When you share your stop outside the app, anyone with the link can open the stop via any Web browser.