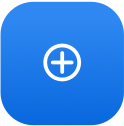
This Stops Help section is all about Creating. With Stops, anyone can connect their content, products and even their messaging groups to stops (3D smart locations), anywhere on the globe.
In less than 10-seconds, you can create your own geo-spatial content and literally start your own smart city with Stops.
- Tap on the central + sign on the bottom navigation.
- Add a title (that’s all you need!)
- Attach anything you want to the stop (pictures, videos, audios, links – you name it!)
- Adjust your stop’s altitude or location (if you want to)
- Tap the check icon to create your stop.
You can always edit or delete your stop, and you are in full control over who actually gets access to it (Public/Private).
You always full control over the privacy level of your stops.
When creating or editing a stop, simply select in the Privacy whether you want your stop to be:
-
- Private (default) – Only you or specific people you might share with can access this stop.
- Public – Anyone can access your stop, in our out of the app.
Tip: You can also Quick Edit the Privacy for any stop you own. Just open the stop and click on the 3 dots at the top right corner of your screen. In the list you’ll see an option to change your Privacy.
When creating or editing a stop, select in the Privacy section: Public. Once selected, your stop will be accessible to anyone who subscribes to you, and it also can be shared outsided of the app.
You can attach virtually anything digital to your stop:
- Pictures, selfies, videos
- documents
- links (any kind, including product links)
- cloud files
- audio files
- audio recordings
- a start/end timer
- business details
- hours of operation
- Wi-Fi details
- Augmented Reality Emoji experiences
- Coupons (Desktop/Web version)
Only your subscribers can view your public stops.
Also, anyone with whom you directly share a stop, whether public or private, can view it.
You control whether anyone can comment on your stops.
Open the app. Go to My area. Go to your Profile Settings page, select Permissions, and turn on/off “Allow others to comment on your stop.”
Want to make your stop available to ALL Stops users, and not just your subscribers? You can easily turn your stop into a paid advertisement using our Boost feature.
- Open your stop inside the app.
- Scroll up to beneath the map section
- Click on the Boost your stop! section.
- Choose your payment option.
To start a Collection you have two options:
Option #1
- Open the stop that you want to add to a Collection.
- Tap on the Save to + icon on the menu.
- Choose to either Create a Collection OR tap on one of your other Collections to add it to that Collection.
- Tap Done.
Tip: You can repeat the process to add the same stop to other Collections.
Option #2
- Open the app and go to your My area.
- Tap on Collections.
- Click on the + symbol at the top right corner of the screen.
- Name your Collection
- Next, tap on Create Collection.
- Tap Open it, to immediately open the Collection and click on Add a stop to start adding stops to it from your stops, liked or nearby results. If you want to add stops later, just click “Got it.”
Yes. You can connect any product link or affiliate link that you have to your stop.
When your subscribers click on your link, they’ll arrive directly to your checkout page.
To add AR magic to your stop
- Click the + button to create a stop.
- From the submenu in create a stop, click on the magic button. It looks like this:
- Select the AR emoji to add it to a stop.
To create a 3D/AR logo and add it to a stop, follow these steps in the Web/Desktop version;
- Make sure you have a Premium account.
- Log-in to the Desktop/Web version
- Go to Brand Studio
- Create your 3D logo
- Export it to your desktop.
- From the dashboard, pick any stop or select multiple stops.
- Attach your 3D logo files using the Add a Location-Based activity (use the Add AR Preview option).
Stops provides you with an assortment of free 3D models within Create a Stop. See also this help article.
If you have your own 3D model, you can use the Desktop/Web version of Stops to attach any 3d model in USDZ, GLTF/GLB format. Simply, log-in to the web version, create or edit a stop, and select an upload option under the Location Based Activities area.
Note: Here, you can also upload a 3d logo in SVG format. Try our Brand Studio to create your own free 3D logo.