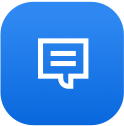
Cubes are Stops' messenger groups. Learn all about them below.
Cubes are Stops’ messenger groups.
The twist is, a Cube can have a location, any location in the world.
If your Cube is public, you can see it on a map.
A Cube can also have altitude too, so that you can stack them on top of each other and even view them in Augmented Reality.
You can do just about everything inside a Cube, including sending emojis, uploading files, recording audio messages and sharing locations securely.
There are three types of Cubes.
- 1-on-1 Cube (just you and one other Stops user)
- Private Cube (for yourself only, or for you and as many as 250 people you choose)
- Public Cube (unlimited number of members)
No. If another user’s messaging is off in their Permissions area, you will not be able to message them unless they message you directly.
- Option 1 – Tap on the Cubes icon on the bottom navigation. Click on the + sign at the top right corner of the main Cubes page. In the Search for users box, type in the name of the person you want to message.
- Option 2 – Click on another user’s thumbnail anywhere in the app (for example, in another Cube, or on a stop, or on their Wall) and click Message. Note: A message button will not appear if the user does not allow messaging in their Permissions area.
Yes. You can delete any message that you have written in a Cube easily.
- Go to the specific message
- Long press down on the message
- Click Delete.
Yes. To add an administrator, follow these instructions:
- Go to Cubes.
- Find the Cube you want to add an administrator for.
- Swipe left on the Cube and click Edit OR open the Cube and click on the Cube’s title at the top of the screen.
- At the bottom of the screen, click on Manage administrators
- Search for the person you want to add as the Admin.
- Select Add as Admin.
Yes. You can edit any message in a Cube you want.
- Go to the message.
- Long press down on the message
- Click Edit.
- Change your text.
- Press the Send button again.
Yes. You can set up your own Private Cube (just for you) easily.
- Tap on the Cubes icon on the lower navigation menu.
- Click on the + sign at the top right of the screen.
- At the top of the screen, click on Private Cube.
- Give your Cube at least a title and tap on Create.
By default you alone are in the Cube. As long as you don’t invite other people to the Cube, the data you share here will be private to you only.
Yes. You have 2 choices. You can create a Private Group or a Public Group.
For a Private Group:
- Tap on the Cubes icon on the lower navigation menu.
- Click on the + sign at the top right of the screen.
- At the top of the screen, click on Private Cube.
- Give your Cube at least a title.
- Click Edit members. Note: You can add members later.
- Search for users and add as many individuals you’d like to your Private Cube.
- Click Create to ensure you’ve saved your Cube.
For a Public Group:
- Tap on the Cubes icon on the lower navigation menu.
- Click on the + sign at the top right of the screen.
- At the top of the screen, click on Public Cube.
- Give your Public Cube at least a title and click Create.
- Once created, click on your Cube’s title at the top of the screen.
- Click on the share button next to your Cube’s public link.
- Share the link with anyone you want to invite to the Cube OR add people manually.
Remember: Your Cubes can also be found in Discover: List Mode and Discover: Map Mode
When you create a Cube you have the option to make it discoverable and joinable by your subscribers. If you wish to turn off this option, then follow these steps:
- Open your private or public Cube.
- Click on the title section at the top of the screen
- In the Privacy section, turn off the switch, so that it reads: “This Cube is Private”.
- Oppositely, if want your Cube to be discoverable by your subscribers, turn on the option to make it Public. When doing so, your subscribers will be able to join your Cubes without permission.